Hello Friends Aaj ham is Post de dhekhege, kaise ham WordPress par apni Site bana sakte hai or WordPress par Site banane ke liye hame kya kya chaiye or uski kya process hai.
Sabse Phele Thoda WordPress ke ware me jaan lete hai ki akhir ye hai kya. WordPress ek online Free Source Tool hai website banane ke liye jo php par hai. WordPress Website or Blogging ke liye sabse jada use kiya jata hai.
WordPress Par Site banane me kitna kharcha aata hai, wo detail me jannne ke liye aap yaha read kar sakte hai.
To Chaliye dekhte hai WordPress par kaise apni Website banaye
![Wordpress Par Website Kaise Banaye Step By Step [Install WordPress]](https://hindimehelp.com/wp-content/uploads/2016/06/Wordpress-Par-Website-Kaise-Banaye-Step-By-Step-Install-Wordpress.jpg)
Table of Contents [hide]
- WordPress Par Website Kaise Banaye Step By Step Process
- WordPress Par Apni Website Banane ke liye kya kya chaiye
- WordPress Par Website Banane ki Process
- Part 1: Domain ko Hosting se add kare
- Part 2: Database or user bana kar connect karna hai
- Part 3: Wordpress ki file ko download karke hosting ke File Manager me Upload karna hai
- Part 4: WordPress ko Configration karke Install karna hai
- Apni WordPress Site me Login kaise kare
WordPress Par Website Kaise Banaye Step By Step Process
Important Tip: Ye Post thodi Lambhi hai q ki isme WordPress Install karne me jitni bhi steps aati hai wo sab batai gai hai to aap thande dimag se in sari steps ko follow kare.. Aapki Website WordPress par aasani se ban jayegi.
WordPress Par Apni Website Banane ke liye kya kya chaiye
- Computer jisme Internet ho 🙂
- Computer chalana aata ho. 🙂
- Email ID (Email ID kaise Banaye)
- Domain (Domain kaise Register kare)
- Hosting (Hosting kaise le)
Ab agar jo upar di hui chije aapke pass hai to ham aage bad sakte hai.. sabse jaruri baat agar aapne hosting nahi li hai to aap Hostgator se le yaha click karke.. q ki me uske upar puri process bataoga to aapko koi dikkat nahi aayegi.. agar aap or kahi se hosting lete to ho sakta hai unki process thodi alag ho.
Me aapko Suggest karuga ki aap Hostgator se le Hosting, Kaise or konsa Plan sahi rakhega uski jankari yaha hai
WordPress Par Website Banane ki Process
Is Process ko hamne 4 Parts me bata hai taki samajne me aasani ho. Aapko jo part padna hai aap us point par click karke us Part par ja sakte hai.
- Domain ko Hosting se Add karna hai.
- Database or user bana kar connect karna hai.
- WordPress ki file ko download karke hosting ke file manager me upload karna hai.
- WordPress setup ko configuration karke Install karna hai.
Part 1: Domain ko Hosting se add kare
Firends agar aapne mere khane par Hosting Hostgator se or Domain Godaddy se liya hai to dekhiye kese add hoge. Agar aapne or kahi se bhi liya hai to same hi process rahegi par uske option thode alag tarike se open hoge.
Step 1: Godaddy me login karke apne domain par jaye jisko aap Hosting se connect karna chate hai.
- Apne Domains ko open kare.. Yaha click karke direct godaddy me aapke domains par ja sakte hai.
- jis domain ko add karna hai uspar click kare.

Step 2: Ab Domain me hame Nameserver change karna hai.. uske liye Nameservers par manage par click kare..
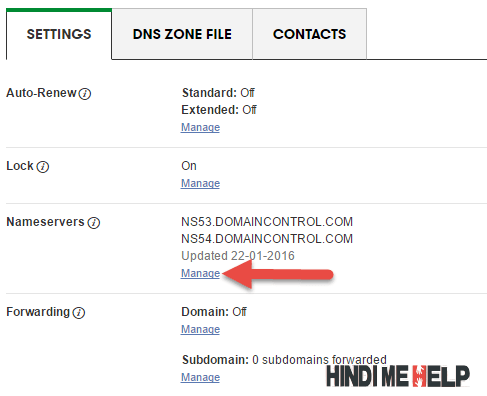
Step 3: ab ek popup open hoga.. Custom select karke Add NameServers par click kare.
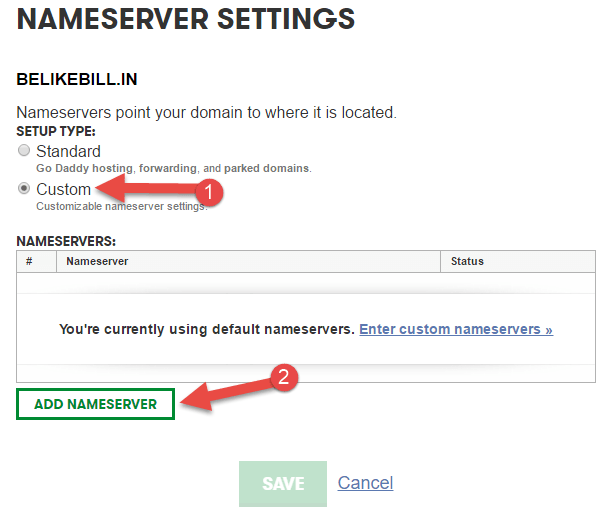
Step 4: ab aapko apne nameservers dalna hai..
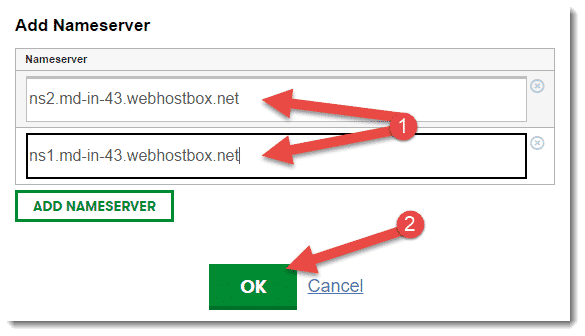
Note: aapko hosting kharidne ke baad ek email aaya hoga.. usme diya hota hai hamare name servers ka naam.
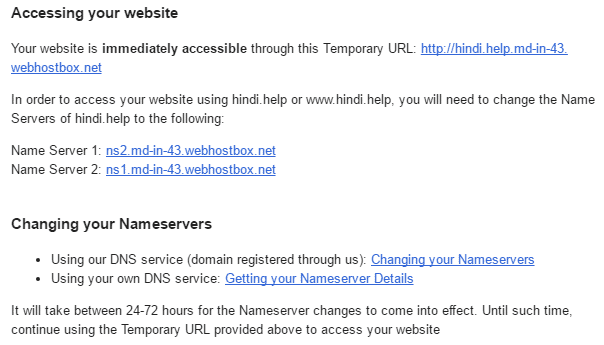
Aap Email me dekh sakte hai Name Server 1 or name server 2 ke naam se do link di hui hai.. wo hi hame godaddy ke name server me dalna hai.. Aapki nameserver link alag ho sakti hai.
Step 5: Ab hame hosting account me login karna hai, Hosting account ki login in detail bhi email me di hui hai.
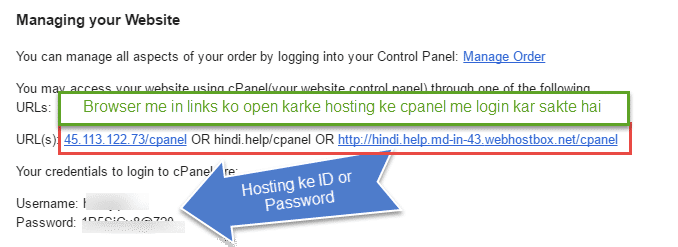
EMail me hame link di hui hai or hamare Cpanel ka username or password bhi diya hai.. jiki madad se hame login karna hai.
- Jo link hai unko Browser me open kare
- jo Username or password diye hai unko daal kar login kare.
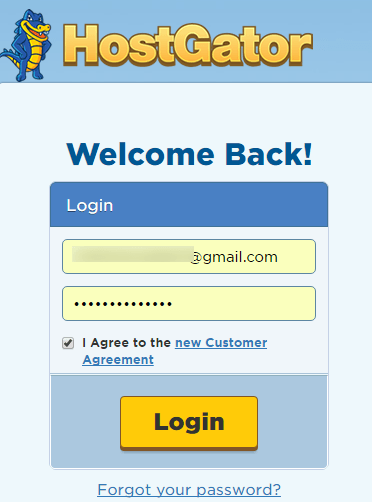
Step 6: Ab Cpanel me login karne ke baad hamare domain ko cpanel me add karna hai.. Wahi Domain jisme hamne hamare cpanel ka nameserver add kiya hai..
Note: Agar aap jis domain se wordpress site banana chate hai, ussi domain se hosting li hai to aapko Add Domains se double se domain add karne ki jarurat nahi hai.
Hamare Cpanel me hame ek option milega Addon Domains uspar click kare.

Step 7: Ab New Page Khulega
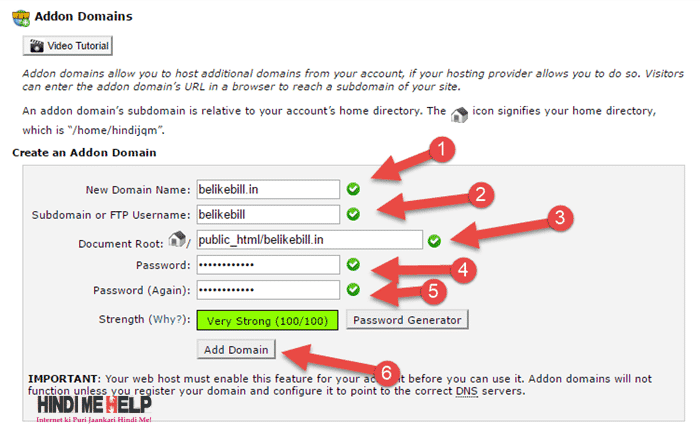
- New Domain Name me apna Domain name dale.
- FTP username me wo automatic aa jayega.. aap chahe to isko change bhji kar sakte hai.. ya fir wo hi rhane de.
- Document Root me Website ka folder ban jayega.. aap chate to isko bhi badal sakte hai.. par wo bhi same rhane de.
- Password Dale
- Double se Dale Password..
Note: agar strong Password banana hai to aap Possword Generator par click karke bana sakte hai.. us password ko kahi computer me bhi save karke rakh le.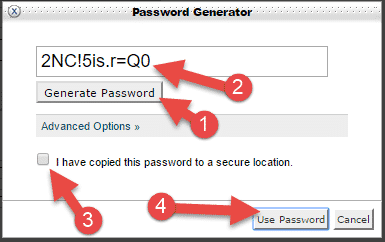
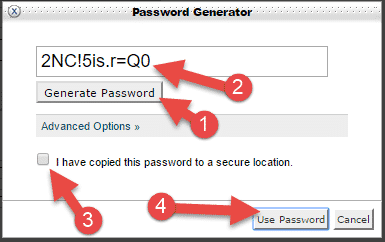
- Generate Password ki button par click karke password banaye.. bar bar click karke new password bana sakte hai..
- Password ko copy karke Computer me kisi tect file me save karke rakh le..
- Password Save karne ke baad Tik karde
- Use Password ki button par click kare.
- Add Domain ki button par click kare
Domain add hone ke baad aesa message show hoga. go Back ki button par clic karke bapas aa jaye.
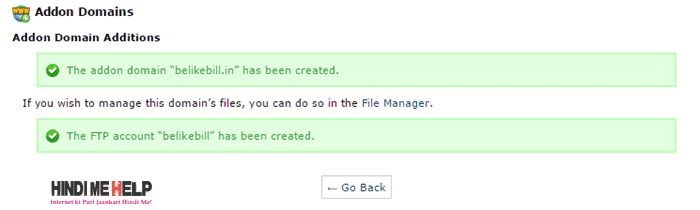
Domain add hone ke baad kuch is trha list me dikhega..

To ab hamara Phela Part Complete huaa.. hamne apne domain ho hamari hosting me add kar liya hai.
Note: Agar aap Manully WordPress Install karna chate hai to niche ki steps ko follow kare, ya fir aap Direct bhi WordPress Install kar sakte hai, uski jankari yaha hai.
Part 2: Database or user bana kar connect karna hai
Ab hame Cpanel me hi Database or user banana hai or fir unko connect karna hai.
Step 1: Cpanel me MySQL Databases ka option diya huaa hai uspar click kare
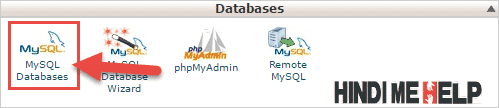
Step 2: Ab New Database me Database banane ke liye kuch bhi sabd daal de jese jis naam se database banana hai. (Isko Notepade me likh kar bhi rakh le aage jarurat padegi)

Step 3: Add a New User me user banaye
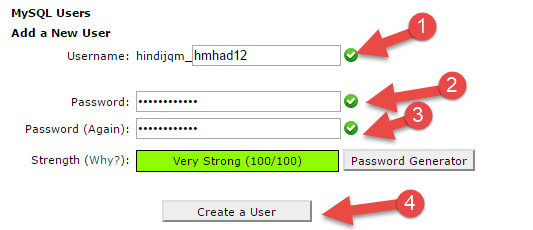
- Apna username dale data base ke liye (Isko Notepade me likh kar bhi rakh le aage jarurat padegi)
- Password dale database ke liye (Password ko bhi likh kar rakhle)
- Double se password dale (majbut passwoprd ke liye password Generator ka use kare)
- Create a User ki button par click kare.
Step 4: Ab Database or user ko connect karna hai..
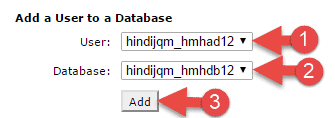
- Hamne jo user banaya haiusko select kare
- Badabase banaya hai usko select kare
- Add ki button ar click kare.
Step 5: ab next page khulega..
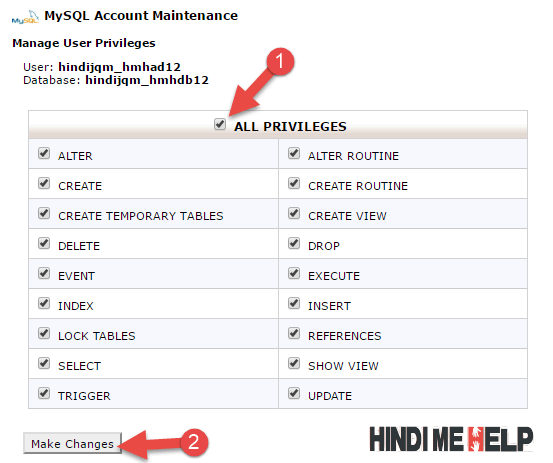
- All ko Tik karde.
- Make Changes ki button par click kare
Friends is process me hamne ho User or Database banaya hai or uska Password ko Notepad me jarur save karke rakh le, kuch is trha q ki aage iski hame jarurat padni hai.
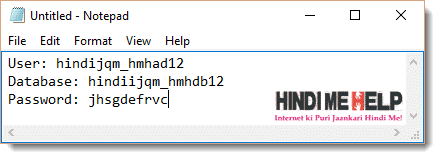
To Dosto ab hamne hamari 2nd Part Bhi complate kar liya hai.. Hame Databse or user bana kar unko connect kar diya hai.
Part 3: Wordpress ki file ko download karke hosting ke File Manager me Upload karna hai
Friends sabse phele to hame WordPress ka setup download karna hai.. fir usko hamare filemanager me upload karna hai.. chaliye dekh lete hai kese..
Step 1: WordPress.org par jaye or fir WordPress Download kar lijiye. WordPress ki file 7-8 mb ki hai to aapki net ki speed par depend karta hai kitna time lagega.
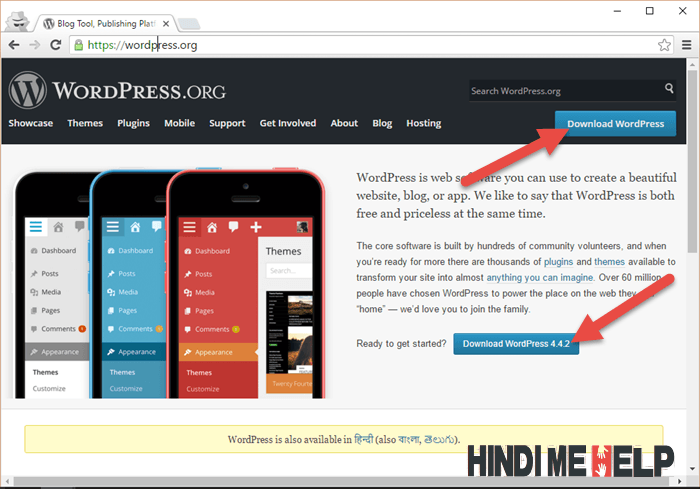
Step 2: Download Karne ke baad. Apne Hosting ki Cpanel me File manager par click kare

Step 3: Click karne ke baad ek pop up open hoga

- Document Root me apne domain ko select kare
- Go ki button par click kare
Step 4: ab File Manager open ho jayega.. Hamne jo WordPress ki file download ki hai ab usko upload karna hai. Upload ka jo option hai uspar click kare.
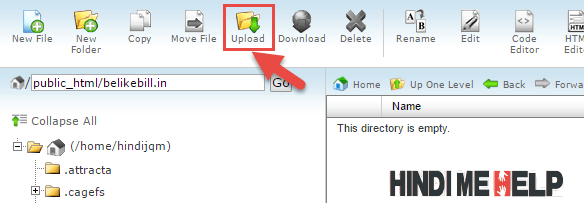
Step 5: Ab jo New Page khulega usme wordpress ki file upload karni hai.
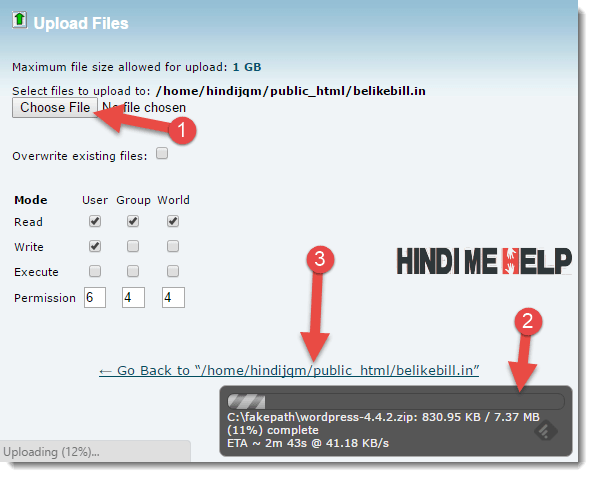
- Choose file par click karke computer me wordpress ki file ko select kare jo hamne abhi download ki hai.
- Fir aap dekhege ki file upload hone lalegi.. Thoda time lagega aapki net ki speed kitni hai uske hisab se.
- Upload hone ke baad jo link hai uspar click karke bapas file manager me aa jaye.
Step 6: Ab aap dekhege ki ek WordPress ki zip file upload ho chuki hai.. ab hame zip file ko extract karna hai.
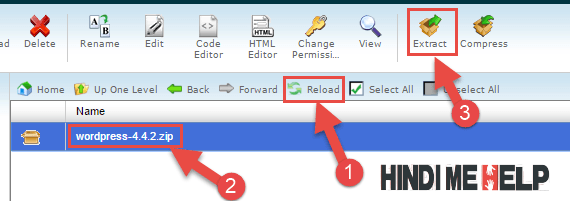
- Sabse phele zip file ko select kare uspar click karke.. (Agar file nahi aa rahi hai upload hone ke baad bhi to reload ki button par click kare fir aa jayegi.)
- Extract par click kare.
Step 7: ab ek popup khulega.. Extract karne ke liye apne domain ka hi folder select kare. or Extract Files(s) ki button par click kare
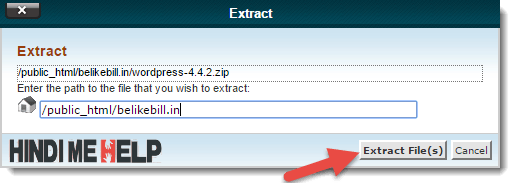
Step 8: Jese hi extract par click karege.. kuch process hoge or file extract ho jayegi..

Step 9: Ab aap dekhege ki ek WordPress ka folder bhi ban gaya hai Zip file ke sath sath. Folder ko open kare.
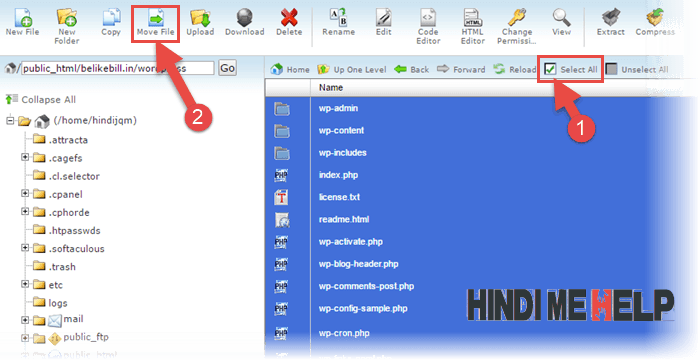
- Folder open karke sabhi file ko select kare
- Move File ki button par click kare.
Step 10: ab jese hi aap move file par click karege ek popup khulega.
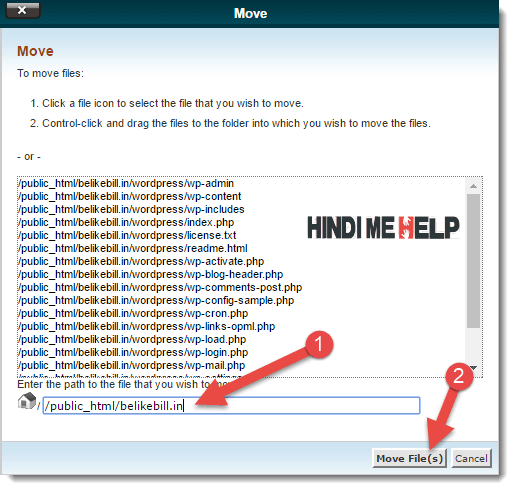
- File ki location me main domain hi select kare.. (jo wordpress likha huaa tha domain ke aage usko delete karde .. image me dekhe kese sirf domain hai uske aage kuch nahi)
- Move File(s) ki buttom par click kare.
Is trha hamne WordPress ki File Download karke file manager me upload ki fir usko extract karke hamare domain ke main folder me move bhi kar di.. to ab hamari 3rd Part bhi complate ho chuki hai.. ab bacha hai sabse last Part.
Part 4: WordPress ko Configration karke Install karna hai
Ye sabse Last Part hai hamara.. to chaliye dekhte hai kese karna hai:
Step 1: Jo Hamara Domain hai usko Browser me open kare. Domain ko open karne par kuch is trha ka message dikhega.. jisme kuch bate batai jayegi. ki hame Database name, username, uska password teyar rakhna hai. jo hamne hamare 2nd Part me Complate kar liya hai. to ab Let’s go ki buttom par click kare.
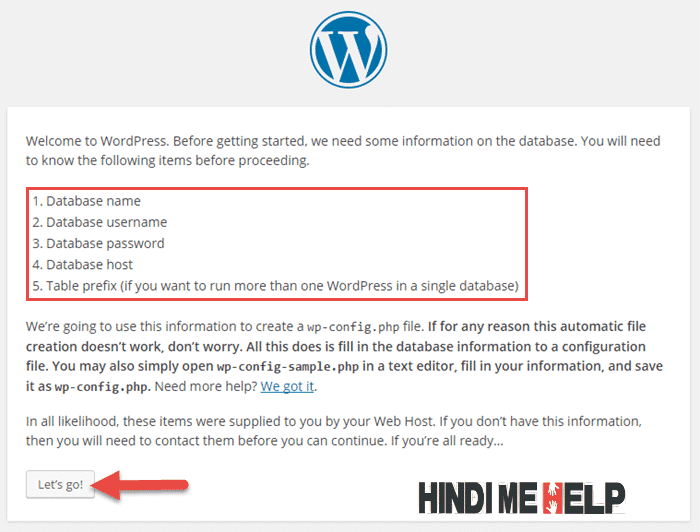
Step 2: Ab hame Language select karni hai.. Me English select kar raha hai.. aap dusri bhasa bhi chahe to select kar sakte hai. Par mere hisab se english jada sahi rhati hai q ki nahi to kuch sabd aese aa jate hai jo samaj nahi aate..
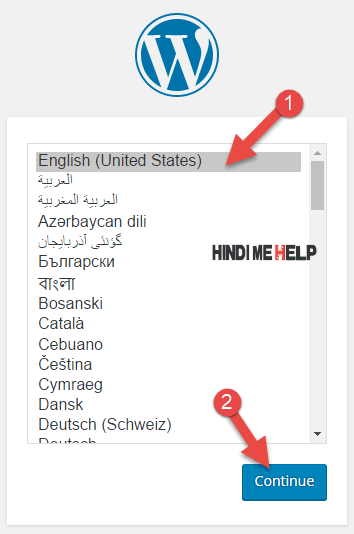
Step 3: Ab Next page open hoga.. isme hamne jo 2nd Part me jo database banaya tha usename banaye tha or uska password jo hamne save karke rakhe hai unki jarurat padegi.
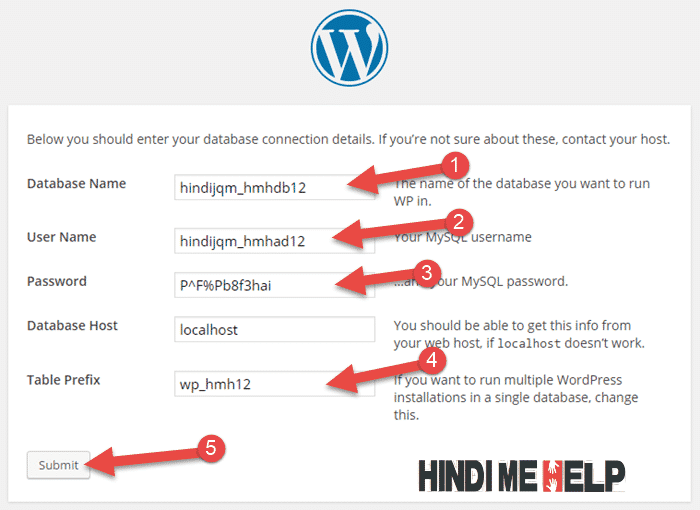
- Database Name Dale (Part 2 me hamne jo save kiya hai)
- Database ka username dale (Part 2 me hamne jo save kiya hai)
- Password dale jo hamne user banate same use kiya hai wo. (Part 2 me hamne jo save kiya hai)
- Table Prefix me agar aap ek se jada blog install karna chate hai to wp_ ke aage kuch bhi likh de jisse us naam se new table ban jayegi agar aap ek website se jada wordpress install karna chate hai to.
- Submit ki button par click kre.
Step 4: Ab hame WordPress ko Run karna hai, uske liye Run the install ki button par click kare.
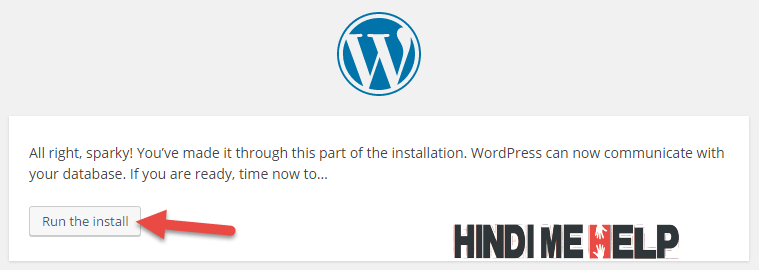
Step 5: Ab New Page khulega, Jisme hame apni site ki detail dalni hai.
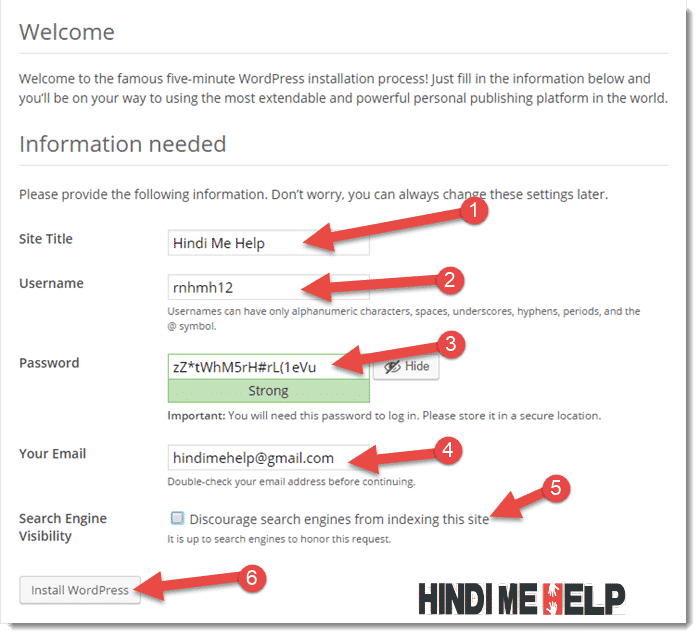
- Site ka Title(Naam) Dale
- username dale.. (username aesa dalna hai jo koi aasani se uska andaja na laga sake, q ki issi ki madad site me login karna hota hai)
- Password Dale.. (Is Password ka use bhi hame apni website me login karne ke liye karna hai.)
- Email Address dalna hai apna.. (ho sake to aapka jo main email hai jisko aap har jagha use karte hai uska yaha naa use karte huee ek alag email use kare or us email ko kisi ko naa bataye, jisse hamari website ki security bad jayegi thodi.)
- Search Engine Visibility ko tik naa kare nahi to hamari site search me nahi aayegi.
- Install WordPress ki button par click kare.
Jese hi aap Install WordPress ki button par click karege.. WordPress aapke hosting server par install ho jayega.
To Dosto Mubarak ho aapki wordpress site ab ban chuki hai. 🙂
Abhi aapki website kuch istrha dikhegi jisko ham baad me apne hisab se pura design kar sakte hai.
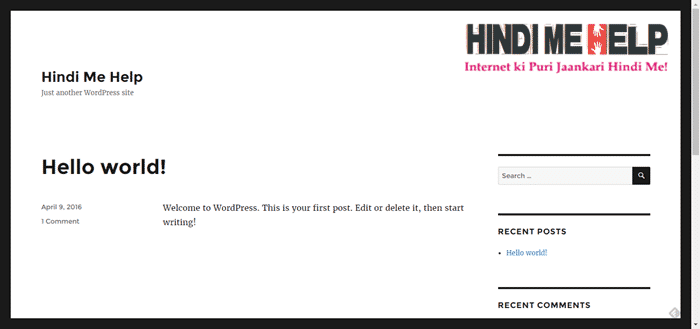
Apni WordPress Site me Login kaise kare
Ab hamne jo email Dala hai WordPress Install karte samay uspar ek email aayega.. Jisme hamari WordPress site ki kuch information hogi.

Email me aap dekh sakte hai ki hame bataya gaya hai ki hamari site konsi hai, Website ka username kya hai or password to jo hamne set kiya wo hi hai.. or login kaha karna hai uski link bhi di hai.
Website me login karne ke liye ab us link ko open kare. Link kuch is prakar hogi:
http://website.com/wp-login.php
Jab bhi website me login karna hai to hame phele browser me ye open karna hoga fir login kar payege.
To Dosto Ab aapki WordPress Site Ban chuki hai or aapke pass uski login karne ki detail bhi hai.. to jese hi aap login karne ke liye apni site ki link par jayege. Kuch is prakar aayega.
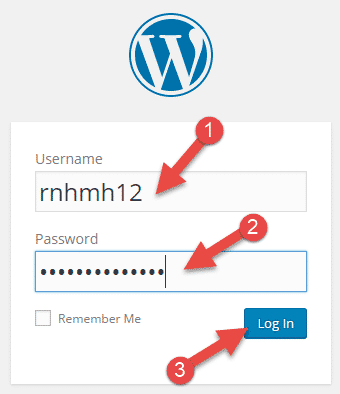
- Username dale apni wesite ka
- Password Dale
- Log in ki button par click kare.
Ab aap apni site ke Deshboard me aa jayege jaha se aap apni site ko manage kar sakte hai.
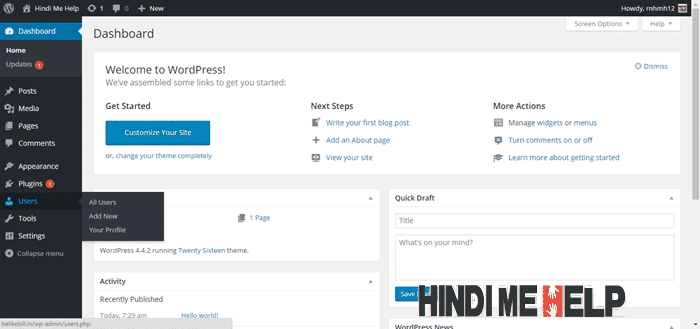
To abhi ke liye itna hi, agli post me ham dekhege kaise ham apni wordpress site ko set kare or ye bhi ki apne blogger blog ke har post or comment ko wordpress par kaise move kare.
WordPress Install karne ke baad basic Settings or Important Plugin Install karna hai.
WordPress me Contact Page banane ke liye WPForm ko install kare, jiske ware me detail me hamne share kiya hua hai ki aapko usse kya kya fayde hai use karne se.
iske aalawa WordPress Install karne ke baad ki Important Settings ke ware me yaha hai, iske sath sath Important WordPress Pugins jo aapke blog me add honi chaiye.
Haa to dosto aapko kesi lagi meri mhanat, Q ki mene WordPress Install karne ki har ek step ko screen shot ke sath bataya hai is post me.. to muje ummid hai ab aapko wordpress par site banane me koi dikkat nahi aayegi.. Fir bhi agar aapka koi sabal hai ya kahi kuch samaj nahi aa raha to aap bejhijak hoke mujse puch sakte hai comment me. Muje aapki help karne me bhut khusi hoge..
Ye batana naa bhule aapko ye post kesi lagi. 🙂
Ye Bhi Pade:
- WordPress 404 Error, Page Not Found kaise Tikh Kare [Redirection plugin]
- WOrdpress site Hack hone se kaise bachaye
- WordPress ke Liye Hosting Kaise Le Uski Puri Detail