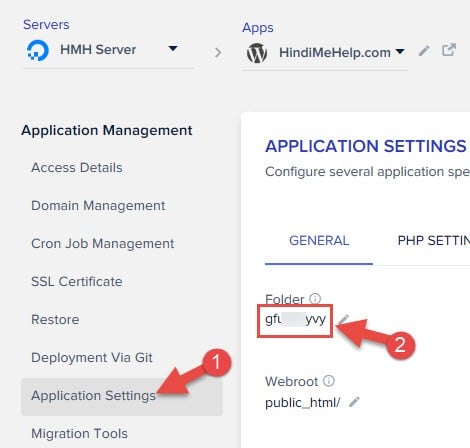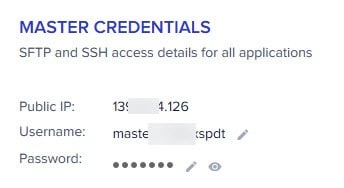Hello, Agar aap website banane ka soch rahe hai, jo fast secure ho or jada se jada traffic handle kar paye or paise bhi kam lage.. to uske liye jo sabse best hosting hai.. uske ware me apni pichli post me bata chuka hu..
Agar aapne Best Cloud Hosting Cloudways ke ware me read nahi kiya hai to aap usko bhi read kare, jisse aapko pata chal jayega.. Q ye Best hosting hai or kya faida hai inko use karne ka.
Agar aapne Abhi tak CloudWays par account nahi banaya hai, to sabse phele to aap uspar account bana lijiye.
Open CloudWays Account
Note: Agar aap Account banate time 10HMH Coupon use karege to aapko Extra 10% discount bhi milega 3 month tak.. to account banate time coupon jarur use kare..
Agar aapko nahi pata kaise account open karna hai, or kaise Coupon use kare Cloudways me, to aap last post me dekh sakte hai.
To ab me manta hu, aapne Discount coupon ke sath account bana liya hai or ab aap WordPress Install karne ke liye teyar hai.

Table of Contents [hide]
- WordPress Kaise Install kare CloudWays par
- [2] WordPress Install Step by Step in Cloudways
- WordPress kaise Install kare Cloudways par
- [3] WordPress site Content ko Cloudways par transfer kare
- WordPress Migration Tool Tutorial Video
- [4] Domain Add kare Cloudways Application me
- [3] WordPress site Content ko Cloudways par transfer kare
WordPress Kaise Install kare CloudWays par
WordPress ko Install karna yaha sirf kuch clicks ka kaam hai.. chaliye dekhte hai..
*Agar aapki phele se WordPress site hai, or aapko wahi transfer karna hai Cloudways par to wo bhi aasan hai.. uske liye Cloudways ki plugin hai, jiski madad se aasani se apni WordPress site ko Cloud ways par transfer kar sakte hai..
WordPress site ko Cloudways par banane ke liye in Steps ko Follow kare:
- CloudWays par account banaye (with Discount)
- Cloudways par WordPress Install kare.
- WordPress Data ko Cloudways par transfer kare
- Domain add kare Cloudways me.
- Payment Detail Add kare.
*Cloudways WordPress Install Tutorial in Hindi [Video]
[2] WordPress Install Step by Step in Cloudways
Step 1: Cloudways me login karne ke baad, aapne samne Server Install karne ke liye aa jayega, agar aapne abhi tak nahi kiya hai.. simple uspar click kare.. (upar server ke option par click karke bhi waha ja sakte hai.)

Step 2: Lanuch par click karne ke baad, Aapne samne Server or usme Application ke liye kuch options aayege, jo aapko fill karna hai.

- Application me kya install karna hia wo select kare.. To agar aap WordPress site bana rahe hai to WordPress ka latest version option me select kare..
- Aapki jo Application hai, uska aapko jo naam dena hai aap wo select kare, mene yaha apni website ka address diya hai.
- Ab Server ka Naam dena hai, agar phele se koi server hai to aap wo bhi select kar sakte hai.. mene yaha HMH Server de diya hai.
- Aap isko project name bhi de sakte hai, jisse aapko baad me aasani se agar aap or bhi project par kaam kar rahe hai.
- Yaha aap jitne bhi Cloud Hosting hai, unme se jispar bhi apni site install karna chahe kar sakte hai.. Sabhi Popular Cloud Hosting yaha di hui hai.. mene yaha Digital Oceanselect kiya hai
Step 3: Ab next step me Server ka size select karna hai, agar aapki New site hai to 1GB RAM or 25GB SSD Disk tikh hai..
*ham baad me ek click me bada sakte hai agar jada ki jarurat pade to.. 🙂

Step 4: Iske baad hame Server ki location select karna hai.
Agar aapki website ki jada traffic India or Pakistan hai to aap Banglore server location select kare.. jisse server response time kam rahega or speed fast response karegi.
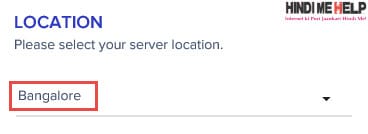
Step 5: Ab Last me, sab Detail Fill karke, LAUNCH NOW Button par click kare.

Iske baad, Server Install hona start ho jayega, jisme 5-7 minutes lagte hai, aapko utni der wait karna hoga..

Step 6: Server Install hone ke baad iss trha aapne samne aa jayega.. jisme www. par click karke apni website ki application open kare.

WordPress kaise Install kare Cloudways par
https://www.youtube.com/watch?v=kMDqOYxLoGE
[3] WordPress site Content ko Cloudways par transfer kare
Agar aapki phele se WordPress site hai, to site ko puri trha Cloudways par transfer karne se phele apni website ka data cloudways par trasfer kare.. WordPress site ko Cloudways par transfer karna bhi bhut aasan hai.
Note: Agar aap New WordPress site bana rahe hai to Step 7-10 skip kare, q ki aapko kahi se data tranfer nahi karna hai.
Step 7: Application me Migration Tools par jaye, uske baad WordPress Migration ko Download par click karke Download kare..
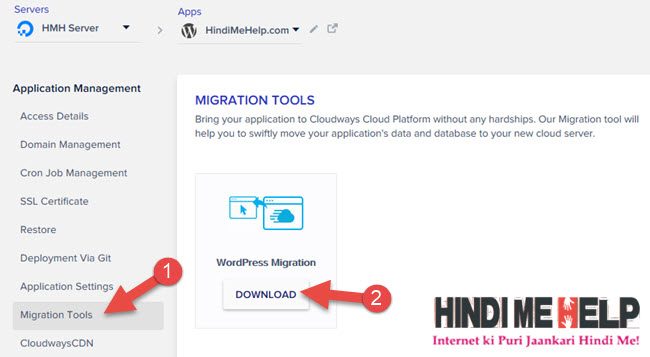
Step 8: Ab apni WordPress site par paye jo phele se dusri hosting par hosted hai.. usme login karne ke baad.. Plugin me WordPress Migration plugin install kare.
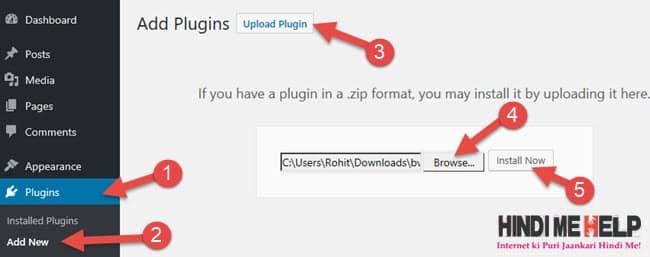
- Plugins par click kare
- Add New Par click kare
- Upload Plugin par click kare
- Browse par click karke, jo abhi WordPress Migration download ki thi.. usko select kare..
- Install Now par click karke Install kare.
Step 9: Cloudways Migration ko detail daal kar configure kare.

- Cloudways Migrate par click kare..
- Apna EMail Dale
- Destination Site URL dale jo aapko Application me milega.
- Database Name dale.. iske liye application setting me dekhe.
- Server IP dale.. ye aapko server par jana hoga.. waha milega.
- SFTP Username, ye bhi server ke section me milaga.
- SFTP Password bhi server ke section me hi milega.
- Tic kare term condition par.
- Migrate par click kare.
Step 10: Ab Migration start ho jayega.. website ka data cloudways par transfer ho jayega isme agar aapki website badi hai to thoda jada time lagega aap wait kare.

Data Transfer hone ke baad done ka message show hoga.
![Cloudways par Wordpress Install kaise kare [17 Steps] - tegory%](https://www.hindimehelp.com/wp-content/uploads/2018/06/migration-complete-hone-ke-baad-conformation-message.png)
WordPress Migration Tool Tutorial Video
[4] Domain Add kare Cloudways Application me
Step 12: Ab wordpress site me Domain add karna hai, taki do domain se open ho sake.
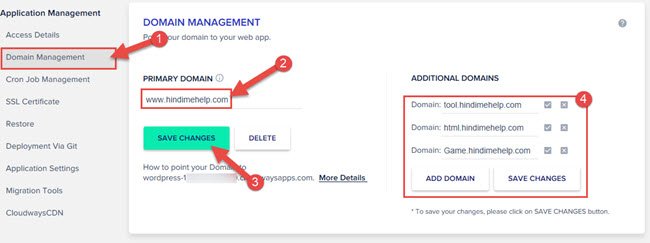
- Application open karne ke baad, Domain Management par click kare.
- Primary domain me apna Main domain add dale.
- Save Change ki button par click kare, jisse aapka domain add ho jayega..
- ye optional hai, agar aap sub domain use karte hai, kuch or kaam ke liye to aap yaha add kar sakte hai.. wese isko khali rhene de, agar aapko iski jankari nahi hai.
Ab aapko jaha se domain liye hai, usko yaha connect karna hoga..
Example mante hai aapne Godaddy se Domain liya hai, (agar abhi tak domain nahi liya hai to Domain kaise Register karte hai uski jankari yaha hai.)
Step 13: Godaddy me login karne ke baad apne Domain ki DNS setting open kare.

Step 14: Ab New DNS setting add karni hai, uske liye Add ki button par click kare.
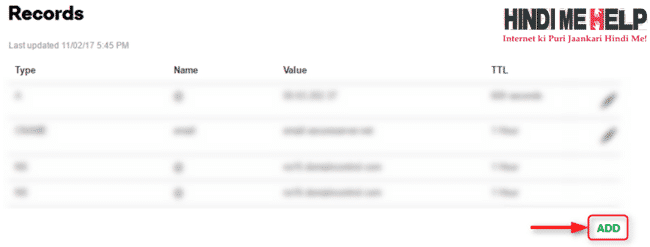
Step 15: Ab Server Detail add kare
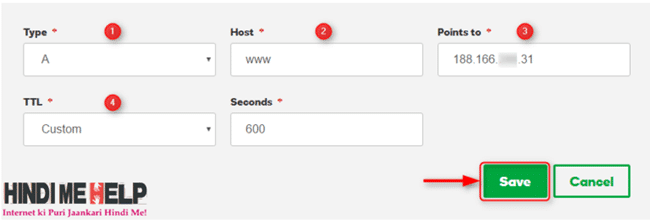
- Type me A select kare.
- Host me www dale.
- Points me Server ki IP Address dale, Server IP Example:139.59.4.126
- TTL me custom select kare.
- Last me Save par click kare.
At Last:
Ab aapkki Website Cloudways par banke teyar hai, or aap pura setup kar chuke ho.. fir bhi kahi koi problem aa rahi hai to aap comment karke puch sakte hai.
Step 16 Important: Account banane ke baad Payment detail Jarur update kare, Aapka jo bhi Bill hai wo ek mahine baad generate hoga.. par aapko Payment detail add karni hogi.
Payment detail Add karne ke liye Account >> Setting >> Credit Card >> Authorize Credit Card >> uske baad apni card detail submit kare.
Card Detail me aapko Apne Credit Card ki detail dalni hogi..
agar aapke pass Credit card nahi hai to International Debit Card bhi use kar sakte hai.. Me HDFC Platinum Card use karta hu, jo sahi work karta hai.
Payment karne ke liye aap Paypal Account ka bhi use kar sakte hai.
Any Question are most welcome in Comment.. 🙂
![Cloudways par Wordpress Install kaise kare [17 Steps] - tegory%](https://www.hindimehelp.com/wp-content/uploads/2018/06/Application-URL-Copy-kare.jpg)